Resimlere parıltı ekleme programı
gif yapma, parıltılı resim yapma, resimlere parıltı ekleme, ışıltılı resim yapma programları nasıl kullanıldığını resimli olarak konumuzda 7'den 70'e her kesin hobisi olmuş durumda resim yapma,resimlere efekt ekleme ,benimde bu tür programlara karşı bir zaafım var resimlerle oynamak efekt eklemek çok eğlenceli bir o kadar zevkli,kullanmak için bir çok program seçeneği var,Jasc Paint Shop 8 ve Jasc Animaion Shop bu programlardan biri şimdiyse size bu programın nasıl kullanıldığını resimlerle anlatmaya çalışıcam🙂
Pırıltıları Jasc Paint Shop ta yapacağız ve bunu Jasc Animation programına gif olarak çevireceğiz
1- Jasc Paint Shop Pro programını açıyoruz.
File >> Open i tıklıyoruz.
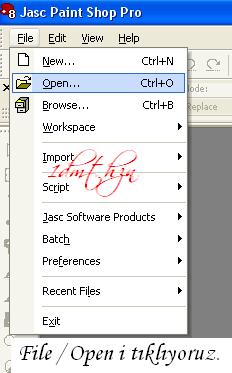
2- Açılan pencerede hangi resim üzerinde pırıltı yapmak istiyorsak bilgisayarımızdan yerini bulup Aç butonuna basıyoruz.
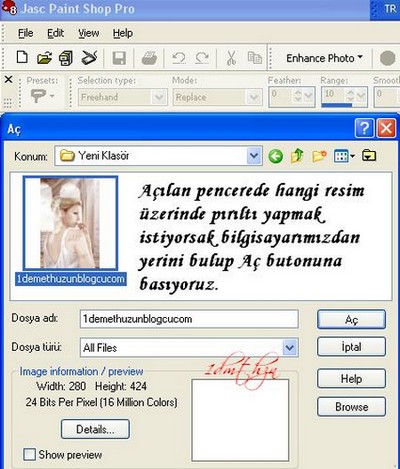
3- Sağ alt tarafta bulunan layer tablosunda background yazasını görüyoruz. Bunun üzerine gelip mausenin sağ tarafına basıp Promote Background Layer e basarak değiştiriyoruz.
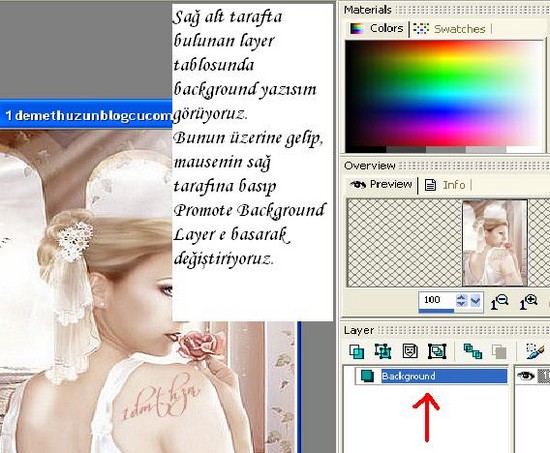
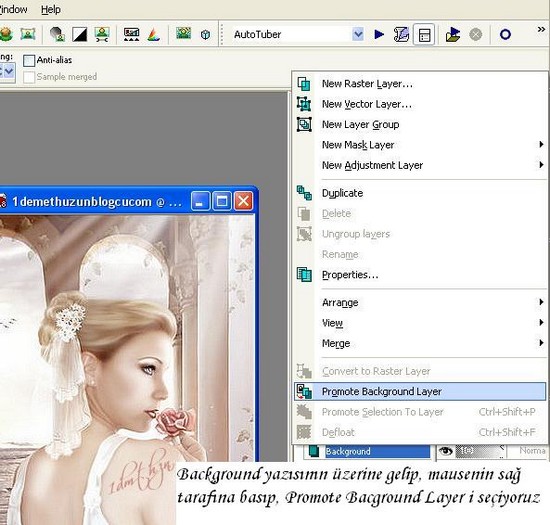
4- Background yazısı Raster olarak değişti.
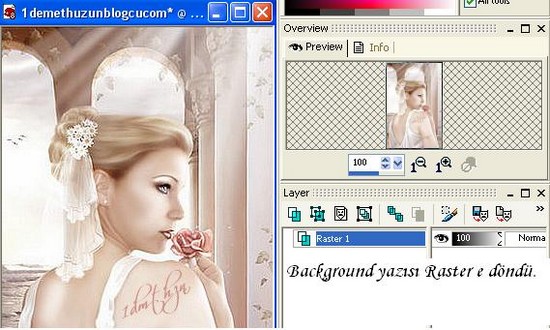
5- Layer tablosunda bulunan Raster1 yazısının üzerine gelip mausenin sağ tarafına basıp Duplicate yi tıklıyoruz. Bu işlemi 2 kere yapıyoruz.
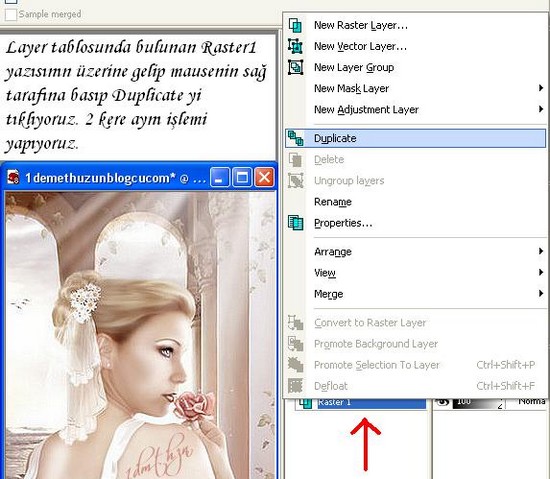
6- Alttaki resimdede gördüğünüz gibi Layer sayısı 3 tane oldu.
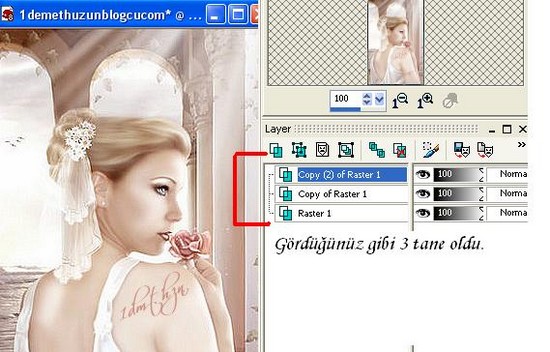
7- Resimdede görüldüğü gibi ilk ikisinin yanında bulunan gözleri kapattım. Gözün üstüne gelip 1 kere tıklamak yeterli. Gözü açmak için yine aynı işlem yapılır.
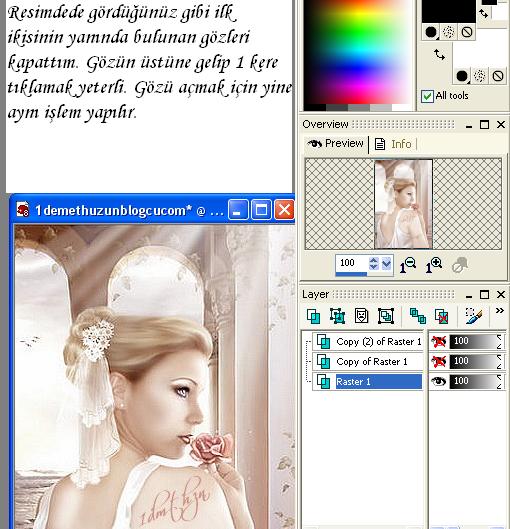
8- Eğer resimdeki gibi gözler görünmüyorsa, hemen yandaki uzunlamasına bulunan çizgiyi tutup sola doğru çekin. Gözler görünecektir
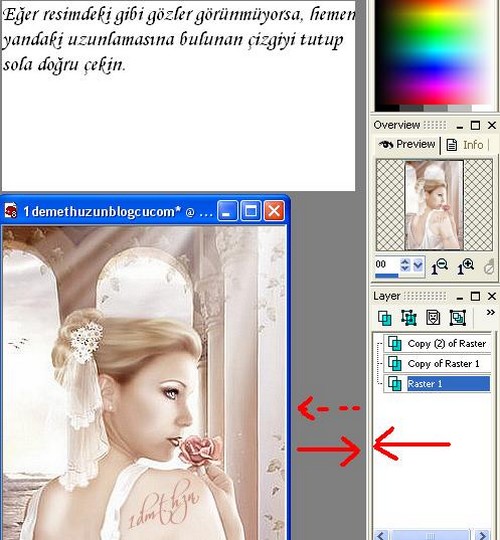
9- Şimdi resimde pırıltı yapacağımız yerleri seçelim. Bunun için sol tarafta bulunan şekillerden üstten 5. Sıradaki şeklin yanındaki oku tıklayınca Freehand Selection u seçiyoruz. Bir elimizlede klavyede bulunan SHIFT tuşuna (Caps Lock tuşunun hemen altında bulunan tuş) basılı tutarak pırıltı yapılacak yerleri seçmeye başlıyoruz. SHIFT tuşunun buradaki işlevi şudur: Seçilmiş bir alandan başka bir alanı seçmek için geçerken önceki seçilmiş alanı iptal etmemek için kullanılır. (Mesela elbisesini işaretledim diyelim aynı zamanda başındaki tülü ve çiçeğide işaretleyeceğim o yüzden shift tuşuna basmalıyım)
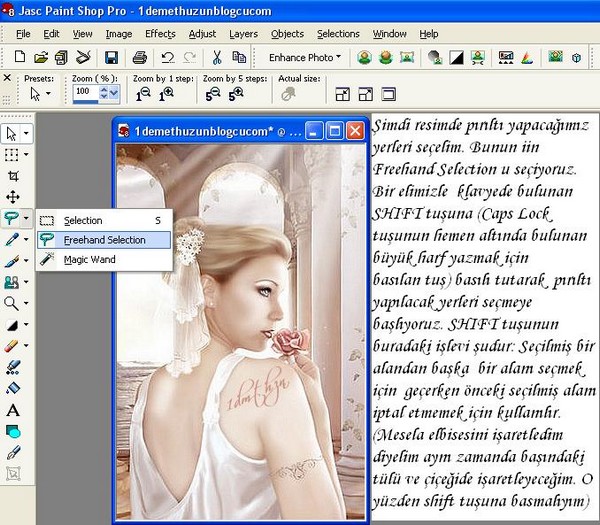
10- Layer tablosundaki Raster 1 yazan yeri seçiyoruz ve yanındaki göz açık bırakıyoruz diğerleri kapalı olacak. Şimdi pırıltı yapmaya geçiyoruz.

11- Adjust >> Add/Remove Noise >> Add Noise'yi seçiyoruz.
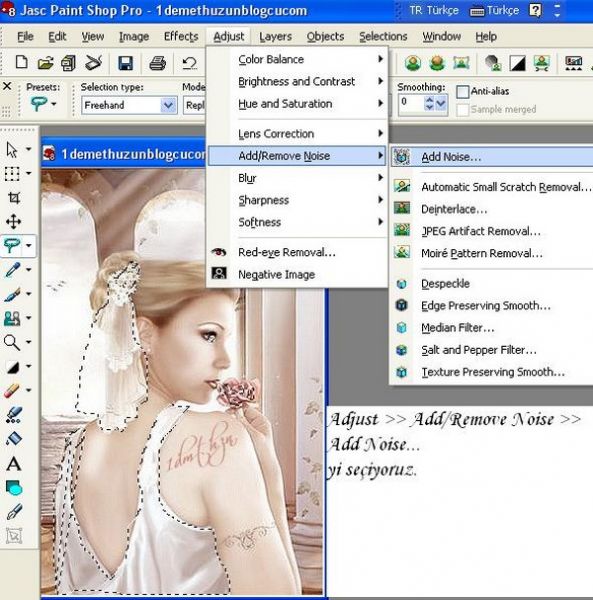
12- Açılan pencerede Noise yazan bölümdeki rakamı 35 olarak ayarlıyoruz ve Ok butonuna basıyoruz.
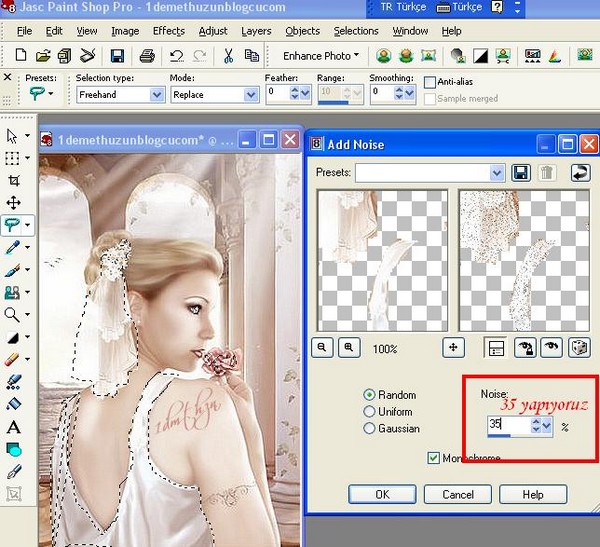
13- Şimdi tekrar Layer tablomuza geliyoruz. Raster 1 in yanındaki gözü tıklayarak gözü kapatıyoruz ve bir üste Copy of Raster 1 yazan bölüme geliyoruz ve yanındaki gözü tıklayarak açıyoruz.
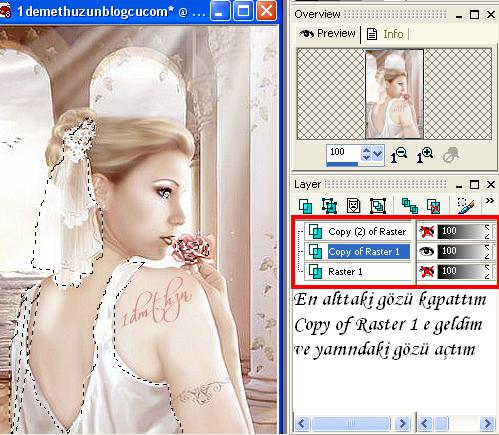
14- Yine Adjust >> Add/Remove Noise >> Add Noise'yi seçiyoruz. Ve açılan pencerede Noise yi 45 olarak ayarlıyoruz ve Ok butonuna basıyoruz
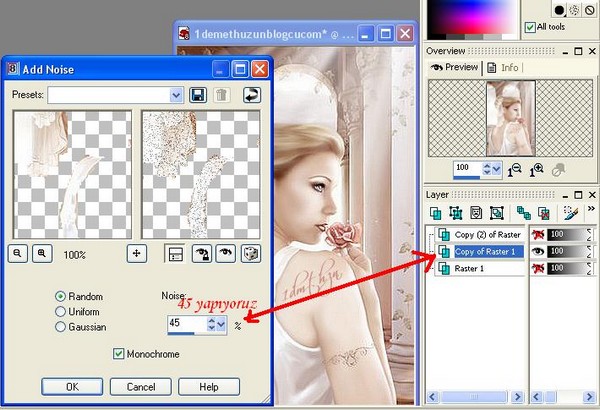
15- Layer tablomuza geliyoruz ve Copy of Raster 1 yazan yerin yanındaki gözü kapatıyoruz ve çıkıyoruz üst satıra. Copy (2) of Raster i seçiyoruz ve yanındaki gözü açıyoruz.
Sonra yine Adjust >> Add/Remove Noise >> Add Noise.. yi seçiyoruz. Ve açılan pencerede Noise yi 55 olarak ayarlıyoruz ve Ok butonuna basıyoruz.
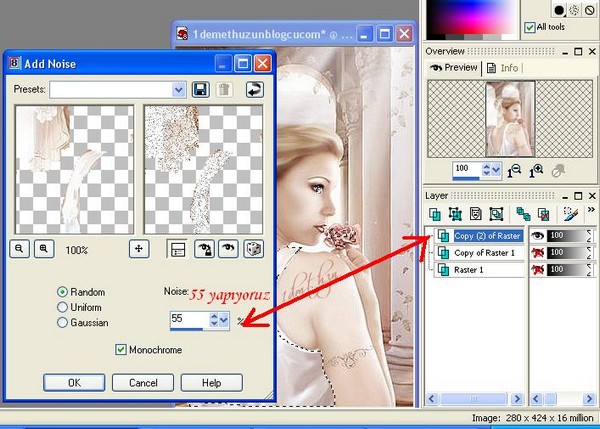
16- Hepsinin noise ayarlarını yaptıktan sonra Layer Tablomuzdaki tüm gözleri açıyoruz.
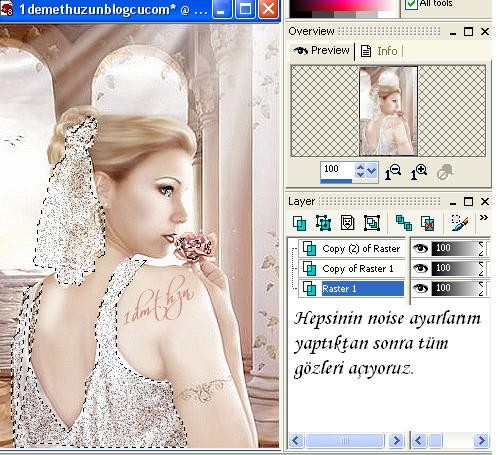
17- File >> Save As'ı tıklıyoruz.
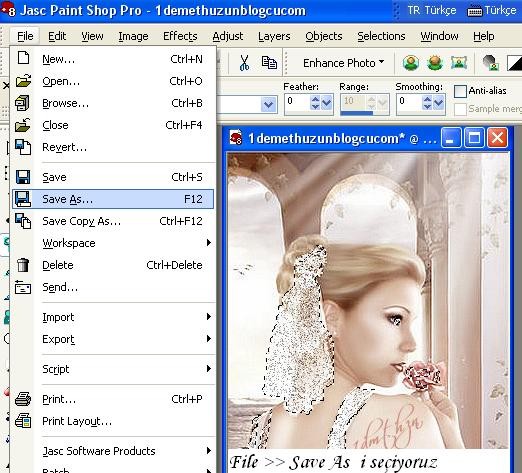
18- Bilgisayarımızda nereye kaydetmek istiyorsak orayı seçip Photoshop (*.psd) olarak kaydediyoruz.
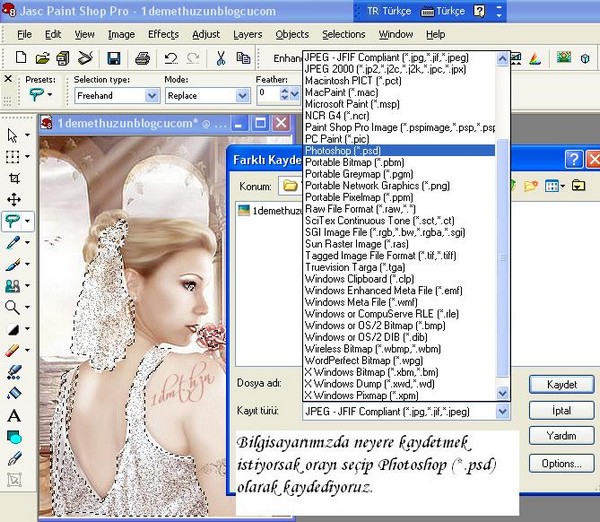
19- Jasc Paint Shop 8 programıyla işimiz bitti. Şimdi Jasc Animation Shop programını açıyoruz ve File >> Open i seçiyoruz.
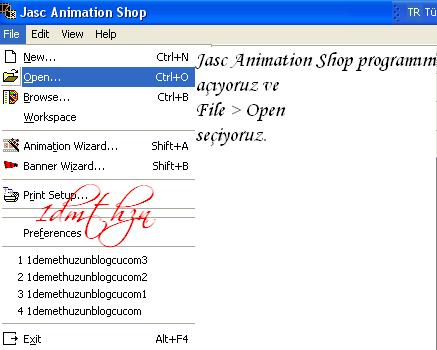
20- Açılan pencereden PSP de hazırlayıp psd olarak kaydettiğimiz resmi nereye kaydettiysek onu bulup Aç butonuna basıyoruz.
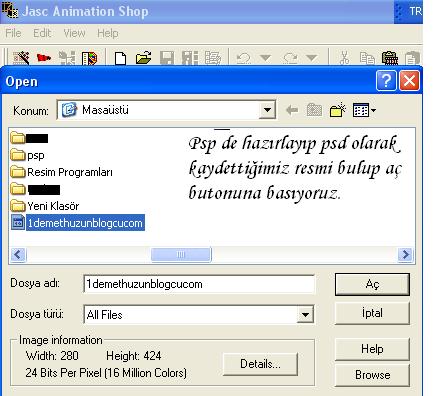
21- Çalışmamızın nasıl olduğuğunu görmek için View >> Animation u seçiyoruz.
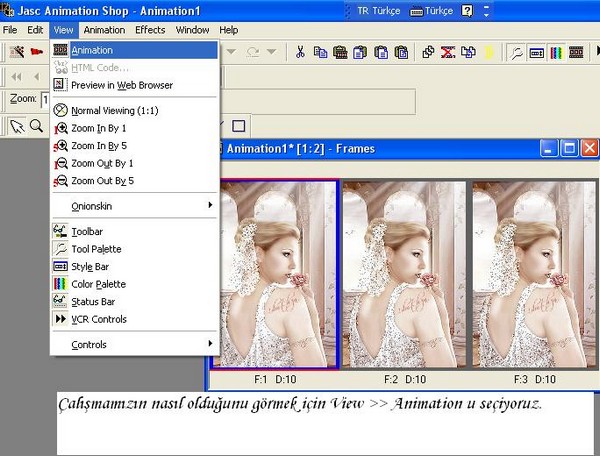
22- Ve sonunda resmimiz bitti

1- Jasc Paint Shop Pro programını açıyoruz.
File >> Open i tıklıyoruz.
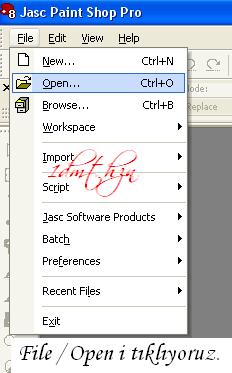
2- Açılan pencerede hangi resim üzerinde pırıltı yapmak istiyorsak bilgisayarımızdan yerini bulup Aç butonuna basıyoruz.
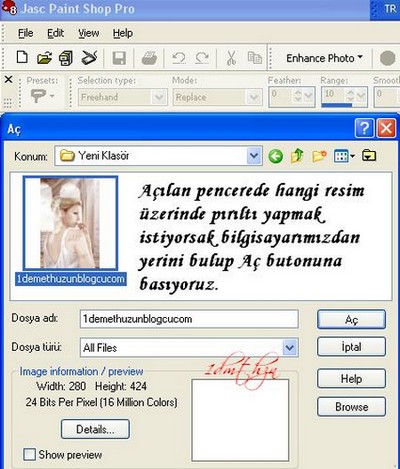
3- Sağ alt tarafta bulunan layer tablosunda background yazasını görüyoruz. Bunun üzerine gelip mausenin sağ tarafına basıp Promote Background Layer e basarak değiştiriyoruz.
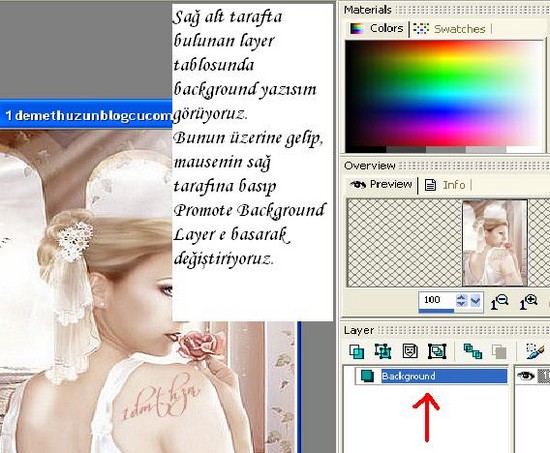
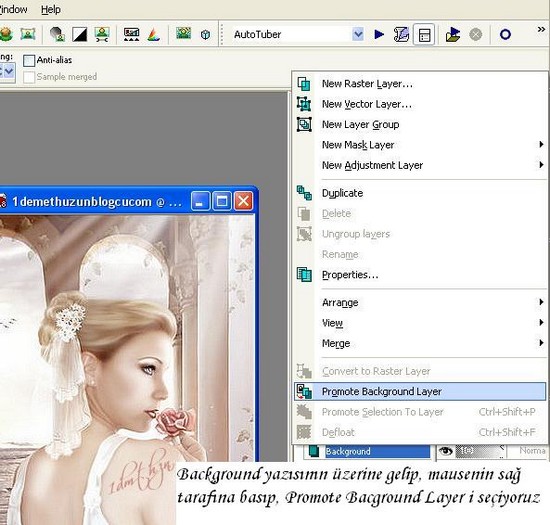
4- Background yazısı Raster olarak değişti.
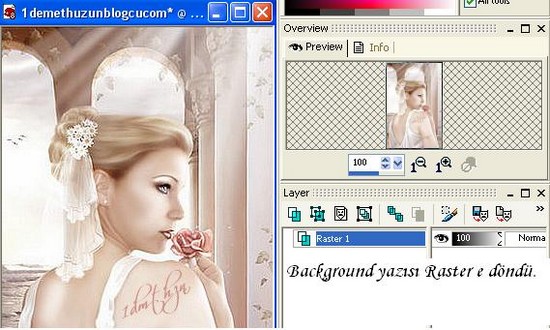
5- Layer tablosunda bulunan Raster1 yazısının üzerine gelip mausenin sağ tarafına basıp Duplicate yi tıklıyoruz. Bu işlemi 2 kere yapıyoruz.
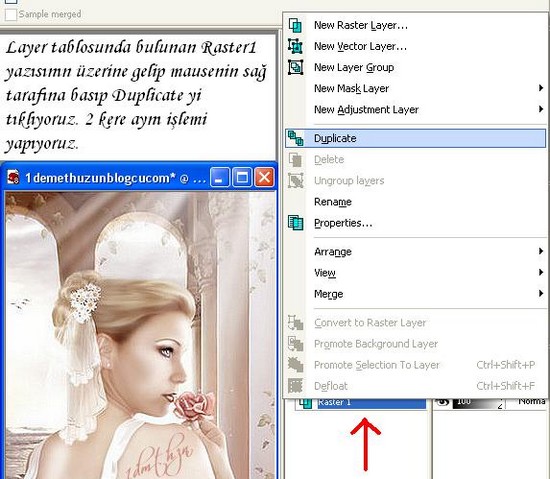
6- Alttaki resimdede gördüğünüz gibi Layer sayısı 3 tane oldu.
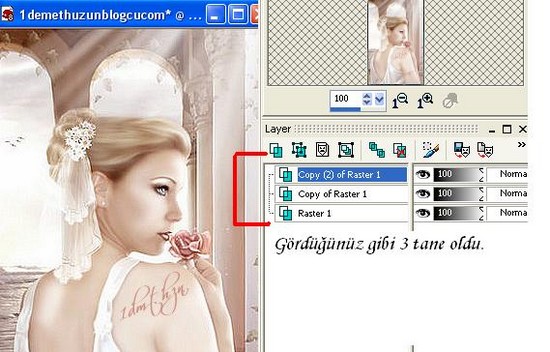
7- Resimdede görüldüğü gibi ilk ikisinin yanında bulunan gözleri kapattım. Gözün üstüne gelip 1 kere tıklamak yeterli. Gözü açmak için yine aynı işlem yapılır.
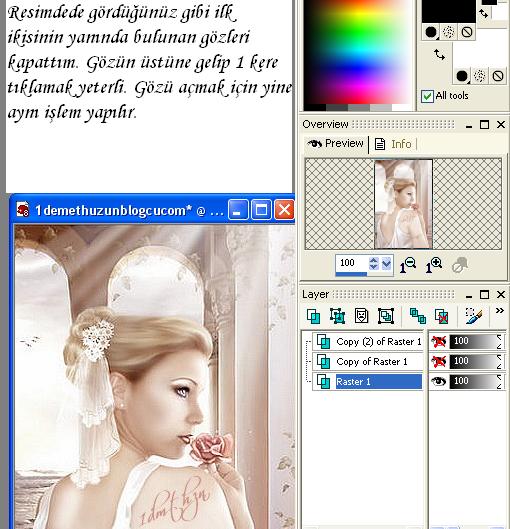
8- Eğer resimdeki gibi gözler görünmüyorsa, hemen yandaki uzunlamasına bulunan çizgiyi tutup sola doğru çekin. Gözler görünecektir
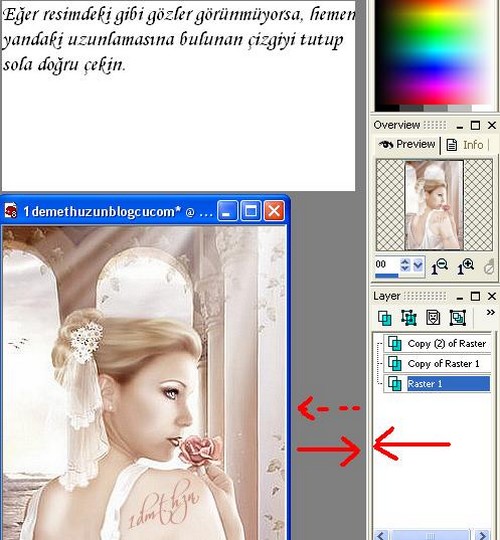
9- Şimdi resimde pırıltı yapacağımız yerleri seçelim. Bunun için sol tarafta bulunan şekillerden üstten 5. Sıradaki şeklin yanındaki oku tıklayınca Freehand Selection u seçiyoruz. Bir elimizlede klavyede bulunan SHIFT tuşuna (Caps Lock tuşunun hemen altında bulunan tuş) basılı tutarak pırıltı yapılacak yerleri seçmeye başlıyoruz. SHIFT tuşunun buradaki işlevi şudur: Seçilmiş bir alandan başka bir alanı seçmek için geçerken önceki seçilmiş alanı iptal etmemek için kullanılır. (Mesela elbisesini işaretledim diyelim aynı zamanda başındaki tülü ve çiçeğide işaretleyeceğim o yüzden shift tuşuna basmalıyım)
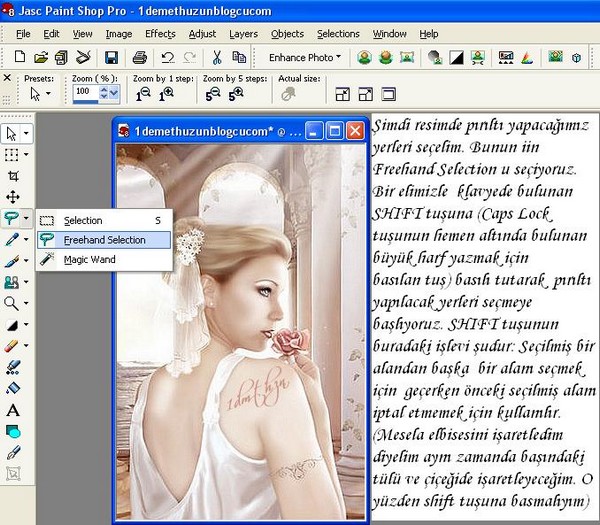
10- Layer tablosundaki Raster 1 yazan yeri seçiyoruz ve yanındaki göz açık bırakıyoruz diğerleri kapalı olacak. Şimdi pırıltı yapmaya geçiyoruz.

11- Adjust >> Add/Remove Noise >> Add Noise'yi seçiyoruz.
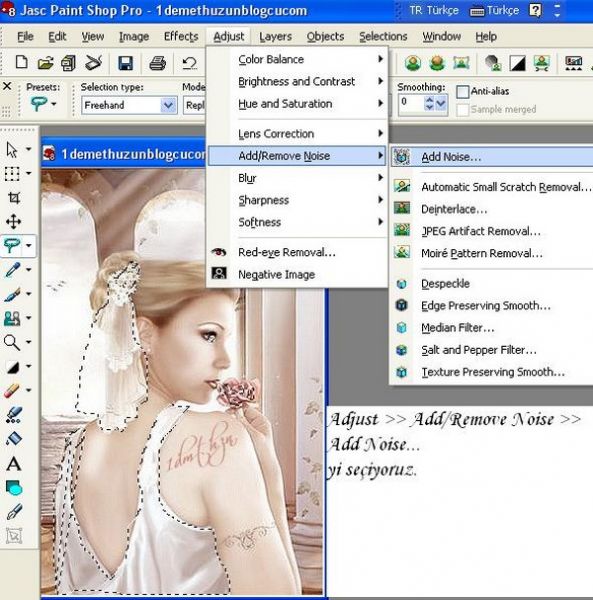
12- Açılan pencerede Noise yazan bölümdeki rakamı 35 olarak ayarlıyoruz ve Ok butonuna basıyoruz.
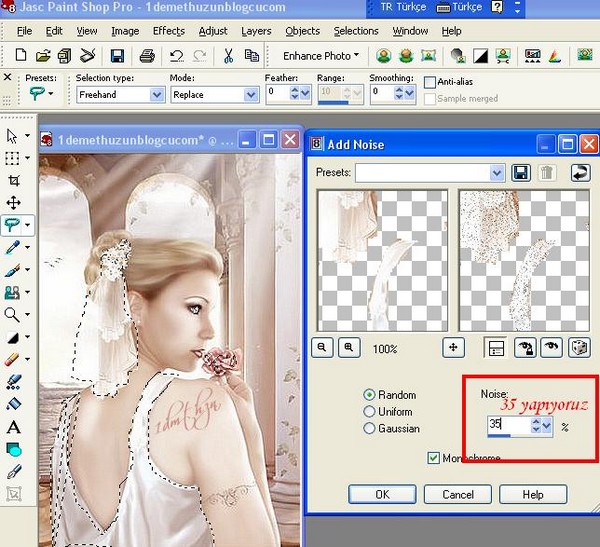
13- Şimdi tekrar Layer tablomuza geliyoruz. Raster 1 in yanındaki gözü tıklayarak gözü kapatıyoruz ve bir üste Copy of Raster 1 yazan bölüme geliyoruz ve yanındaki gözü tıklayarak açıyoruz.
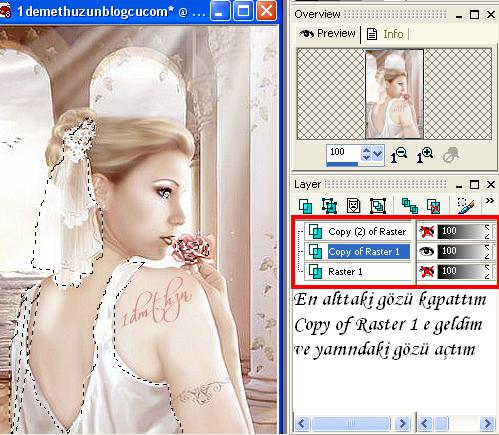
14- Yine Adjust >> Add/Remove Noise >> Add Noise'yi seçiyoruz. Ve açılan pencerede Noise yi 45 olarak ayarlıyoruz ve Ok butonuna basıyoruz
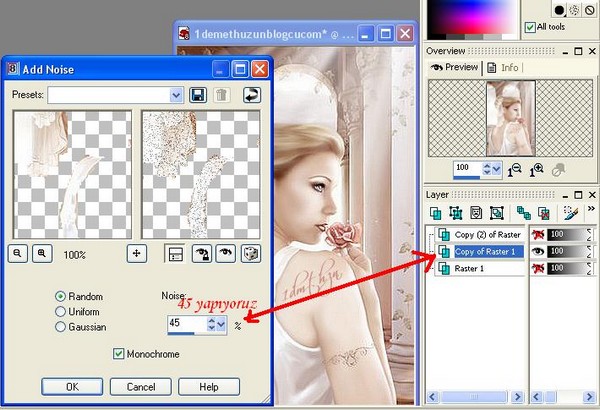
15- Layer tablomuza geliyoruz ve Copy of Raster 1 yazan yerin yanındaki gözü kapatıyoruz ve çıkıyoruz üst satıra. Copy (2) of Raster i seçiyoruz ve yanındaki gözü açıyoruz.
Sonra yine Adjust >> Add/Remove Noise >> Add Noise.. yi seçiyoruz. Ve açılan pencerede Noise yi 55 olarak ayarlıyoruz ve Ok butonuna basıyoruz.
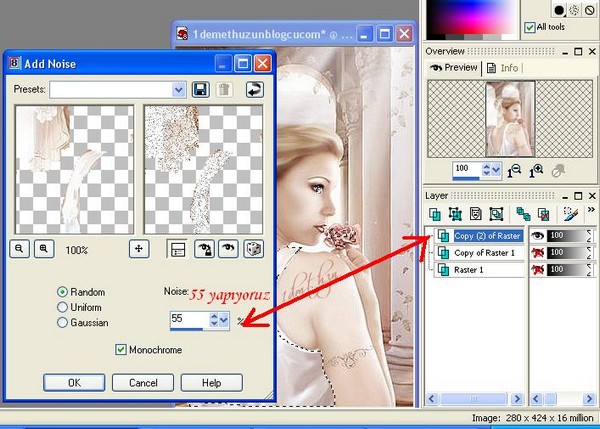
16- Hepsinin noise ayarlarını yaptıktan sonra Layer Tablomuzdaki tüm gözleri açıyoruz.
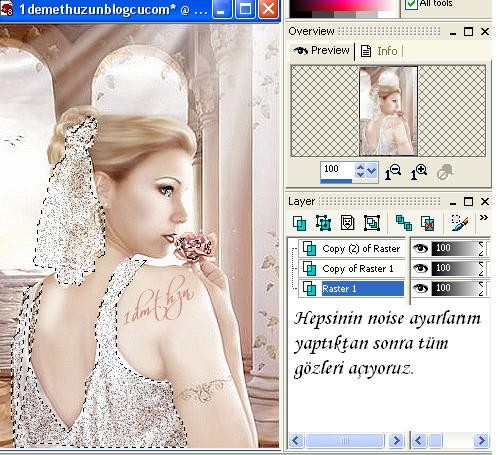
17- File >> Save As'ı tıklıyoruz.
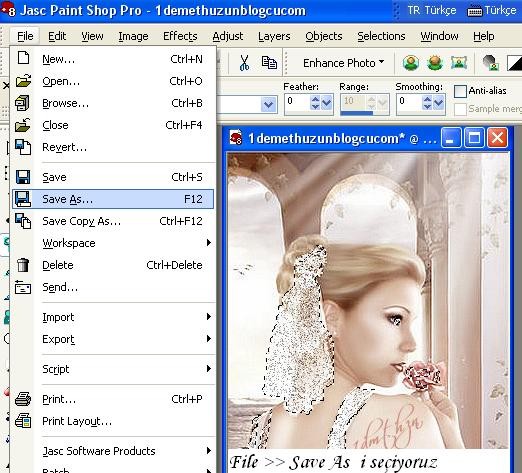
18- Bilgisayarımızda nereye kaydetmek istiyorsak orayı seçip Photoshop (*.psd) olarak kaydediyoruz.
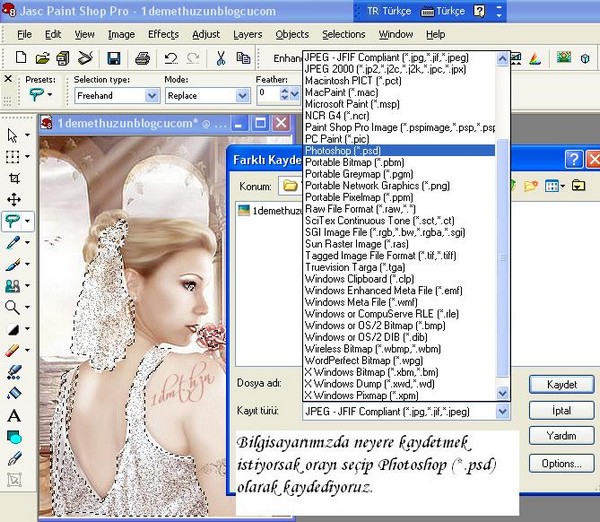
19- Jasc Paint Shop 8 programıyla işimiz bitti. Şimdi Jasc Animation Shop programını açıyoruz ve File >> Open i seçiyoruz.
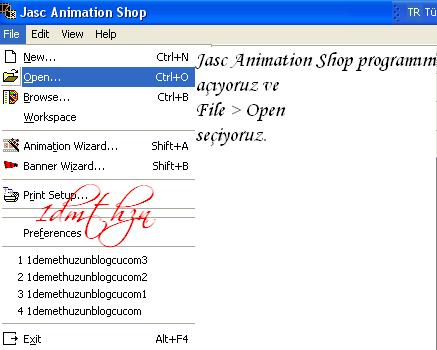
20- Açılan pencereden PSP de hazırlayıp psd olarak kaydettiğimiz resmi nereye kaydettiysek onu bulup Aç butonuna basıyoruz.
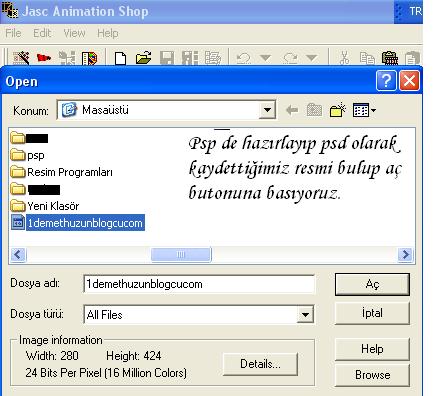
21- Çalışmamızın nasıl olduğuğunu görmek için View >> Animation u seçiyoruz.
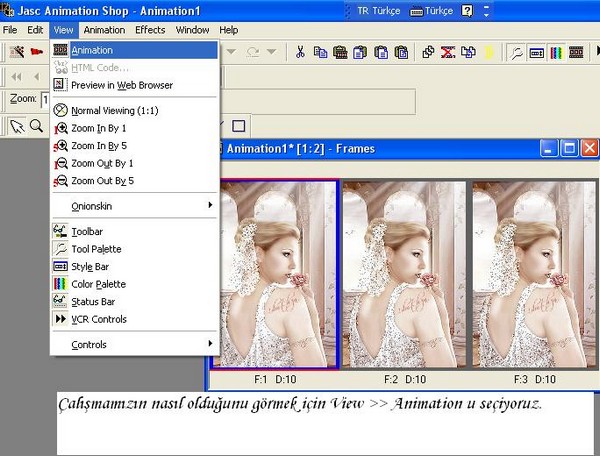
22- Ve sonunda resmimiz bitti


