Fotoğrafı Çizime Dönüştürmek
fotoğraf çizimi resmi çizime çevirme fotoğraflarınızı karakalem çizimi çevirin photoshopta resmi çizime çevirme fotoğrafı
[FONT=Verdana,Helvetica] [/FONT]
[FONT=Verdana,Helvetica] [/FONT]


[FONT=Verdana,Helvetica]Çoğalttığımız yeni layerlımızı Image > Adjustments > Desature ile (Shift + Ctrl / Command+U) siyah beyaza çevirelim.[/FONT]
[FONT=Verdana,Helvetica] [/FONT]
[FONT=Verdana,Helvetica] [/FONT]


[FONT=Verdana,Helvetica]Şimdi siyah beyaza dönüştürdüğümüz layerımızı bir tane çoğaltalım.[/FONT]

[FONT=Verdana,Helvetica]Ctrl / Command + I ile resmimizi tersine yani negatif haline çevirelim.[/FONT]
[FONT=Verdana,Helvetica] [/FONT]
[FONT=Verdana,Helvetica] [/FONT]
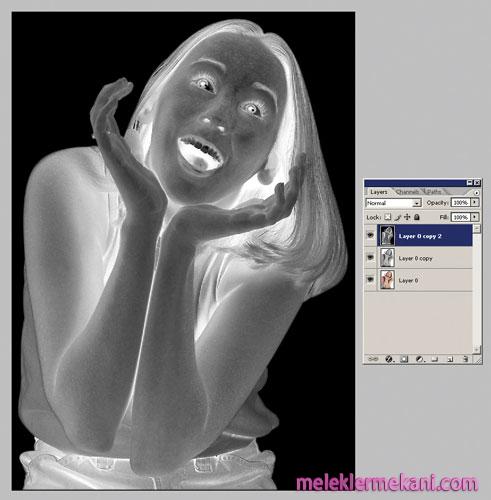

[FONT=Verdana,Helvetica]Invert ettiğimiz layerımızın Layer özelliğini Color Dodge olarak seçelim. Şimdi resmimiz neredeyse bembeyaz olmuş durumda.[/FONT]
[FONT=Verdana,Helvetica] [/FONT]
[FONT=Verdana,Helvetica]
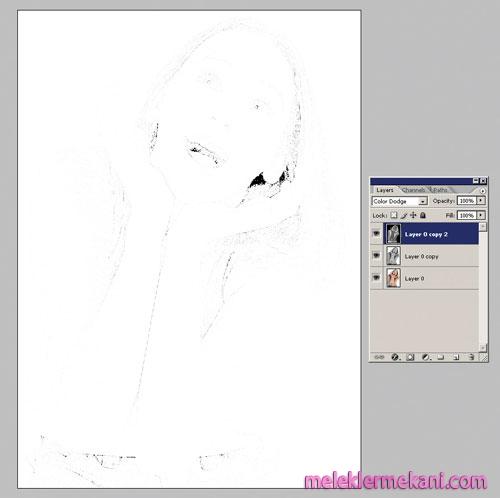 [/FONT]
[/FONT]
[FONT=Verdana,Helvetica] [/FONT]
[FONT=Verdana,Helvetica]
 [/FONT]
[/FONT]
[FONT=Verdana,Helvetica] [/FONT]
[FONT=Verdana,Helvetica]Şimdi resmimize Filter > Noise > Despeckle efekti verelim. Artık karakalemin kağıt üzerinde bıraktığı dokuyu yakalamaya başladık. [/FONT]
[FONT=Verdana,Helvetica] [/FONT]
[FONT=Verdana,Helvetica] [/FONT]


[FONT=Verdana,Helvetica]Şimdide resmimize siyah beyaz ve gri tonlarda karakalem leke değerini verelim. Bunun için de Filter > Blur Gaussian Blur'ı seçelim. İstediğiniz kontrastta ortalama bir değer girebilirsiniz.[/FONT]
[FONT=Verdana,Helvetica] [/FONT]
[FONT=Verdana,Helvetica]
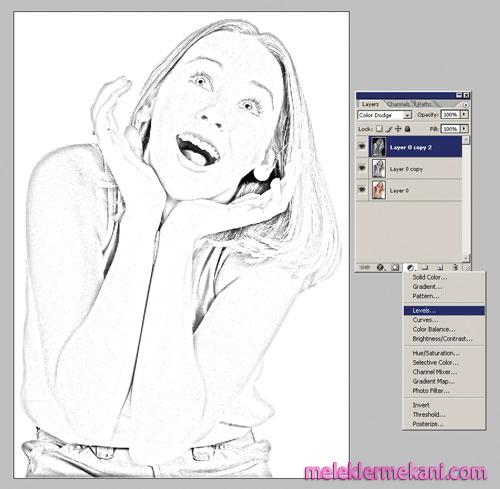 [/FONT]
[/FONT]
[FONT=Verdana,Helvetica] [/FONT]

[FONT=Verdana,Helvetica]Şimdi koyuluğu biraz daha artıralım. Bunun için layer paleti altından Adjustment Layer'dan 'Levels' ı seçelim.[/FONT]


[FONT=Verdana,Helvetica]Açılan pencereden ortadaki minik üçgeni siyaha doğru sürükleyerek siyah tonunu artıralım.[/FONT]
[FONT=Verdana,Helvetica] [/FONT]
[FONT=Verdana,Helvetica] [/FONT]


[FONT=Verdana,Helvetica]Eğer resmimize biraz renkli kalemle renk girilmiş tadı vermek isterseniz orijinal zemin layerımızı yani renkli olan fotoğrafımızın layerını bir tane çoğaltalım.[/FONT]
[FONT=Verdana,Helvetica] [/FONT]
[FONT=Verdana,Helvetica] [/FONT]


[FONT=Verdana,Helvetica]Bu layerı, layer paletinde en üste çıkaralım. Mode bölümünden 'Color' ı seçelim ve Opacity değerini de biraz düşürelim.[/FONT]
[FONT=Verdana,Helvetica]Çizim Tadında Fotoğraflar[/FONT]
[FONT=Verdana,Helvetica]Fotoğraflarımızı karakalem ve renkli kalemle çizilmiş, eskiz çizimi tadında çalışmalara nasıl dönüştüreceğimizi göreceğiz.[/FONT]


[FONT=Verdana,Helvetica]Bunun için, örneğin portre tarzında bir fotoğraf açalım. Fotoğrafımızın RGB olmasına dikkat edelim. Fotoğraf layerımızı bir tane çoğaltalım.[/FONT][FONT=Verdana,Helvetica]Fotoğraflarımızı karakalem ve renkli kalemle çizilmiş, eskiz çizimi tadında çalışmalara nasıl dönüştüreceğimizi göreceğiz.[/FONT]


[FONT=Verdana,Helvetica] [/FONT]
[FONT=Verdana,Helvetica] [/FONT]


[FONT=Verdana,Helvetica]Çoğalttığımız yeni layerlımızı Image > Adjustments > Desature ile (Shift + Ctrl / Command+U) siyah beyaza çevirelim.[/FONT]
[FONT=Verdana,Helvetica] [/FONT]
[FONT=Verdana,Helvetica] [/FONT]


[FONT=Verdana,Helvetica]Şimdi siyah beyaza dönüştürdüğümüz layerımızı bir tane çoğaltalım.[/FONT]

[FONT=Verdana,Helvetica]Ctrl / Command + I ile resmimizi tersine yani negatif haline çevirelim.[/FONT]
[FONT=Verdana,Helvetica] [/FONT]
[FONT=Verdana,Helvetica] [/FONT]
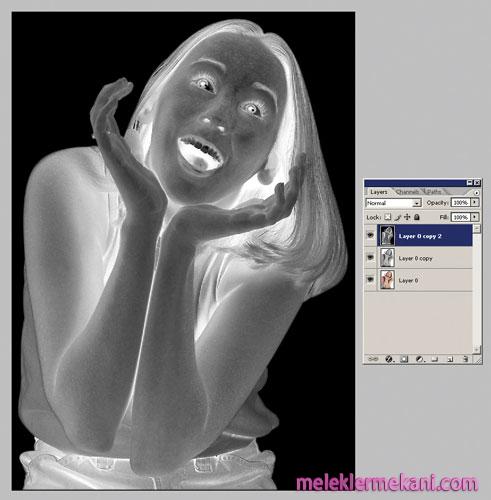

[FONT=Verdana,Helvetica]Invert ettiğimiz layerımızın Layer özelliğini Color Dodge olarak seçelim. Şimdi resmimiz neredeyse bembeyaz olmuş durumda.[/FONT]
[FONT=Verdana,Helvetica] [/FONT]
[FONT=Verdana,Helvetica]
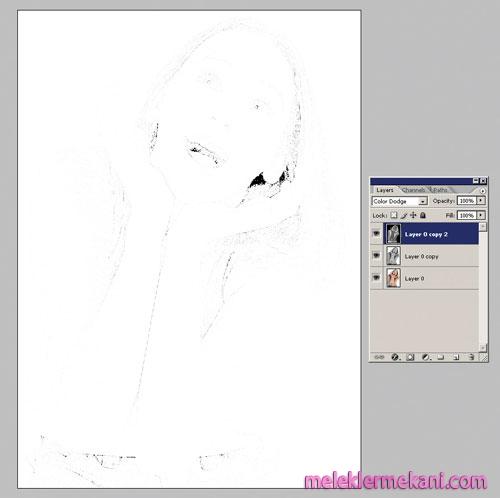
[FONT=Verdana,Helvetica] [/FONT]
[FONT=Verdana,Helvetica]

[FONT=Verdana,Helvetica] [/FONT]
[FONT=Verdana,Helvetica]Şimdi resmimize Filter > Noise > Despeckle efekti verelim. Artık karakalemin kağıt üzerinde bıraktığı dokuyu yakalamaya başladık. [/FONT]
[FONT=Verdana,Helvetica] [/FONT]
[FONT=Verdana,Helvetica] [/FONT]


[FONT=Verdana,Helvetica]Şimdide resmimize siyah beyaz ve gri tonlarda karakalem leke değerini verelim. Bunun için de Filter > Blur Gaussian Blur'ı seçelim. İstediğiniz kontrastta ortalama bir değer girebilirsiniz.[/FONT]
[FONT=Verdana,Helvetica] [/FONT]
[FONT=Verdana,Helvetica]
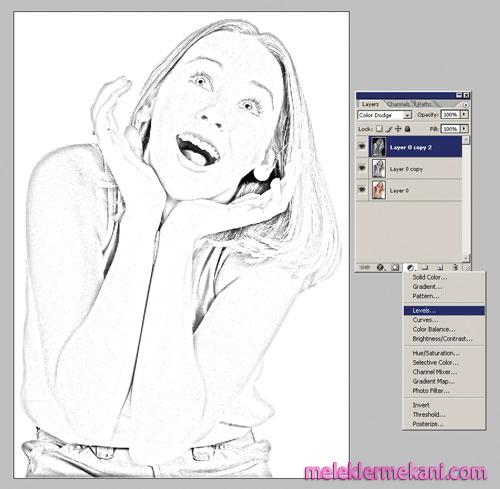
[FONT=Verdana,Helvetica] [/FONT]

[FONT=Verdana,Helvetica]Şimdi koyuluğu biraz daha artıralım. Bunun için layer paleti altından Adjustment Layer'dan 'Levels' ı seçelim.[/FONT]


[FONT=Verdana,Helvetica]Açılan pencereden ortadaki minik üçgeni siyaha doğru sürükleyerek siyah tonunu artıralım.[/FONT]
[FONT=Verdana,Helvetica] [/FONT]
[FONT=Verdana,Helvetica] [/FONT]


[FONT=Verdana,Helvetica]Eğer resmimize biraz renkli kalemle renk girilmiş tadı vermek isterseniz orijinal zemin layerımızı yani renkli olan fotoğrafımızın layerını bir tane çoğaltalım.[/FONT]
[FONT=Verdana,Helvetica] [/FONT]
[FONT=Verdana,Helvetica] [/FONT]


[FONT=Verdana,Helvetica]Bu layerı, layer paletinde en üste çıkaralım. Mode bölümünden 'Color' ı seçelim ve Opacity değerini de biraz düşürelim.[/FONT]
[FONT=Verdana,Helvetica]
 [/FONT]
[/FONT]
[FONT=Verdana,Helvetica] [/FONT]

[FONT=Verdana,Helvetica]İşte karakalem ve renkli kalemle çizilmiş tadında fotoğrafımız hazır.[/FONT]

[FONT=Verdana,Helvetica] [/FONT]

[FONT=Verdana,Helvetica]İşte karakalem ve renkli kalemle çizilmiş tadında fotoğrafımız hazır.[/FONT]